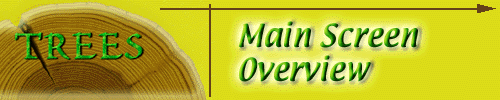
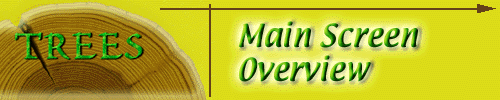
TREES SYSTEM MAIN SCREEN
Check with your System Administrator for the location of the TREES Software on your system. Once compiled, the program is invoked by typing trees at the command line prompt. You should see the following blank TREES screen at start-up:
Program Name and Version
The Window title will display the program name [TREES] and the current version number [v0.0a0]. Similar information may be obtained by clicking Help -> About from the menu bar.
Menu Bar
Provides access to user interactive functions:
New - Create a new session. Brings up a form screen to enter information
about the new session. Asks you to define a location (directory)
to store your current session. The location (directory) must not
already exist. (See Capture Frames) Open - Open an existing session. Close - Close existing session. 'Grayed' when no session is open. Save - Save current session (uses existing filename when one exists.
Prompts for a filename otherwise.) Save As... - Save current session to another filename. Exit - Terminates the TREES program. Will prompt to save currently
open sessions and to make sure you really want to exit. Modify data placed in the Default Cancels prompting for
File
Edit
Language
Options
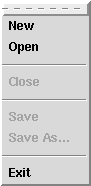
![]()
Session Information box.![]()
language is
English.![]()
proceeding to the next
analysis step when
checked.
Progress Indicators
Indicate which tasks have been performed for the current file
in sequential order. You may click on each icon to initiate the
task. The color of the box surrounding the icon will change to
indicate the task's status. Tasks must be performed in the order
indicated.
Status Legend
Definitions for the meaning of the colors surrounding the task
icons:
Green: In progress (Active)
Blue: Complete
Red: Not Complete (Not used)
Image Display Area
Displays the image currently acquired for the file.
Session Information
Displays text information entered by the analyst for the current
session/file. This is useful place to enter notes about the current
sample and session.
Ring Measurement and Skeleton Plot Area
Graphic display area for ring measurements and skeleton plot dating.
The following is an example of a typical TREES Session after completing
the analysis steps:
(Click the image to get a larger view, use the browser 'Back'
button to return)
Next Section - Capture Frames
Previous Section - Mechanical Setup
Last Updated: May 1999
University of Arizona
Questions and Comments: trees@ece.arizona.edu
Digital Image Analysis Laboratory and
Laboratory for Tree Ring Research © 1999